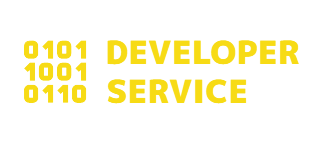In the ever-evolving world of programming, automation stands as a cornerstone, significantly enhancing efficiency, accuracy, and productivity. Among the tools that have made a mark in this domain, PyAutoGUI shines brightly, offering a Pythonic bridge to automating graphical user interface (GUI) interactions.
This powerful library enables programmers to control the keyboard and mouse, interact with dialogs, and automate other actions that a user would normally perform manually.
Overview of PyAutoGUI
PyAutoGUI is a cross-platform Python module designed to programmatically control the mouse and keyboard. It allows developers to send virtual keystrokes and mouse clicks to Windows, macOS, and Linux applications, enabling them to automate repetitive tasks without direct human intervention.
The beauty of PyAutoGUI lies in its simplicity and ease of use, making it accessible to both novice and experienced programmers. Whether it's filling out forms, automating game actions, or testing software applications, PyAutoGUI provides a robust toolkit for GUI automation tasks.
Importance of Automation in GUI Tasks
Automation in GUI tasks is crucial for several reasons. First, it significantly reduces the time and effort required to perform repetitive actions, freeing up developers and testers to focus on more complex and creative tasks.
Secondly, automation enhances accuracy by eliminating human error, ensuring that tasks are performed in a consistent and precise manner. In the context of testing, automated GUI interactions can help in performing exhaustive tests that would be time-consuming and tedious to conduct manually.
Finally, GUI automation facilitates integration and end-to-end testing by enabling interactions with applications as a user would, thereby improving software quality and reliability.
Capabilities and Limitations of PyAutoGUI
These are some of the capabilities of PyAutoGUI:
- Cross-platform support: PyAutoGUI works on Windows, macOS, and Linux, offering a unified approach to GUI automation across different operating systems.
- Keyboard and mouse control: It can simulate keyboard strokes and mouse actions, including clicks, scrolls, and movement.
- Screenshot and image recognition: PyAutoGUI can take screenshots for visual verification, locate elements on the screen, and interact with them based on their appearance.
And some of its limitations:
- Dependency on screen resolution: Automated tasks may fail if the screen resolution changes, as PyAutoGUI relies on specific coordinates to interact with GUI elements.
- Limited to visible elements: PyAutoGUI interacts with elements that are visible on the screen. It cannot automate tasks in applications that are minimized or hidden.
- Complexity in dynamic GUIs: While PyAutoGUI is powerful, it may struggle with highly dynamic GUIs where elements frequently change position or appearance.
Getting Started with PyAutoGUI
PyAutoGUI offers a straightforward path to automating your GUI tasks, making it a favored tool among developers looking to increase their productivity. Here, we outline the steps to get you started, from installation to basic configuration.
Installation Process
Before diving into the installation, ensure your system meets the following prerequisites:
- Python 3.6 or higher: PyAutoGUI is written in Python, so having Python installed on your system is a must. You can download the latest version of Python from the official website.
- Pip: Ensure you have pip installed, Python's package manager, which simplifies the installation of Python packages.
Installing PyAutoGUI is as simple as running a single command in your terminal or command prompt. Open your terminal and type the following command:
pip install pyautogui
This command fetches the PyAutoGUI package and installs it along with its dependencies, setting up everything you need to start automating your GUI tasks.
Setting Up the Environment
Once PyAutoGUI is installed, you can begin writing your automation scripts. Start by creating a new Python script in your preferred IDE or text editor. If you're new to Python, simple text editors like Notepad++ or IDEs like PyCharm can provide a good starting point.
Basic Configuration Options
PyAutoGUI offers several configuration options to tailor its behavior to your needs. Here are a few basic configurations you might consider:
Setting the pause duration: By default, PyAutoGUI adds a short pause after each function call to give you time to press the emergency stop hotkey (Ctrl-C in the console). You can adjust this pause duration or disable it entirely:
import pyautogui
pyautogui.PAUSE = 0.5 # Sets a 0.5 second pause after each PyAutoGUI call
Enabling fail-safes: PyAutoGUI includes a fail-safe feature that stops execution if you quickly move the mouse to the upper-left corner of the screen. This feature is enabled by default for safety, but you can disable it (though not recommended):
pyautogui.FAILSAFE = False
Core Features of PyAutoGUI
PyAutoGUI equips developers with a wide range of functionalities to automate GUI interactions effectively. Its core features encompass keyboard and mouse control, as well as the ability to take screenshots and recognize images on the screen.
Let's delve into these features and explore how they can be utilized in automation scripts.
Keyboard Control
PyAutoGUI allows you to simulate keyboard presses programmatically. This feature is particularly useful for tasks such as entering text into forms or executing commands.
import pyautogui
# Simulate typing text
pyautogui.write('Hello, PyAutoGUI!', interval=0.1)
You can also perform keyboard shortcuts, combining multiple key presses to execute commands or actions within applications.
import pyautogui
# Press the "win" and "d" keys to show the desktop on Windows
pyautogui.hotkey('win', 'd')
Mouse Control
PyAutoGUI enables you to move the mouse cursor to any position on the screen, with optional duration parameters to control the speed of movement.
import pyautogui
# Move the mouse to x=1000, y=500 over 2 seconds
pyautogui.moveTo(1000, 500, duration=2)
Clicking the mouse and scrolling the wheel are fundamental actions you can automate, allowing you to interact with applications as if you were physically using the mouse.
import pyautogui
# Click at the current mouse location
pyautogui.click()
# Scroll up 10 "clicks"
pyautogui.scroll(10)
# Scroll down 10 "clicks"
pyautogui.scroll(-10)
Screenshots and Image Recognition
PyAutoGUI can take screenshots of the entire screen or specific regions, facilitating visual verification or the ability to act upon changes in the GUI.
import pyautogui
# Take a screenshot of the entire screen
pyautogui.screenshot('full_screen.png')
# Take a screenshot of a specific region
pyautogui.screenshot('region.png', region=(0, 0, 300, 400))
One of PyAutoGUI's most powerful features is its ability to locate elements on the screen based on their appearance. This is achieved by matching a provided image to the current screen content, enabling automated interaction with GUI elements regardless of their position.
import pyautogui
# Locate an element on the screen and click it
location = pyautogui.locateCenterOnScreen('button.png')
if location:
pyautogui.click(location)
Practical Examples
PyAutoGUI's capabilities extend far beyond basic keyboard and mouse control, allowing for the automation of both simple and complex tasks.
In this section, we'll explore practical examples of how PyAutoGUI can be used to automate routine tasks and tackle more sophisticated automation challenges.
This article is for paid members only
To continue reading this article, upgrade your account to get full access.
Subscribe NowAlready have an account? Sign In